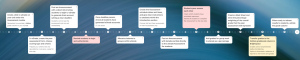A common concern of students working on group assessments is being assigned one mark for all members, regardless of the individual levels of contribution. By using uGrade, students can peer assess each member of the group’s contribution to the group work and then each student receives an adjusted mark which reflects that contribution rating.
What is uGrade?
uGrade is BU’s online self and peer assessment tool which allows students to rate the participation of each group member against set criteria.
Staff create a peer assessment within uGrade with a series of questions and responses, for example using a Likert scale. Students complete the assessment by a set date/time. Student groupwork grades are input into uGrade and the algorithm automatically calculates a grade for each student based on the received group mark, the peer assessment rating and the weighting allocated to the group work part of the overall grade. (For example, if a group project is given 70% overall by the tutor, then the students that were considered to have worked well on the project by the other group members will get over 70%, and those who were considered to have contributed less will get below 70%). The generated grades are then transferred into the gradebook column of the unit on Brightspace.
The below timeline shows all the steps involved in the process:
Timeline of uGrade steps (click to enlarge)
Top Tips when using uGrade
Here are our top tips to help you get the most out of this tool:
- Engage with your Faculty Learning Technologist early on in the process to make sure everything is setup up correctly at each stage.
- Establish Group membership before groups are replicated in uGrade as once the assessment is launched it is very difficult to change group members around.
- Review your peer assessment questions and criteria carefully as once the assessment is launched you will be unable to make any changes.
- Communicate with your students early on:
- so they have clarity of the process
- give them clear deadlines for each stage of the process e.g. enrolling themselves on uGrade and completing the assessment
- send reminders of upcoming deadlines using Announcements with direct links to your uGrade.
Where can I find out more?
In the Brightspace Staff Resources area you’ll find step-by-step guidance on:
- Setting up a uGrade Peer assessment
- Viewing responses and Marking a uGrade Peer assessment
- and the Student experience in uGrade when taking the assessment.
Main guidance page: Peer Assessment with uGrade online guidance
Further help and guidance
Contact your Faculty Learning Technologist if you have any questions or require additional help.