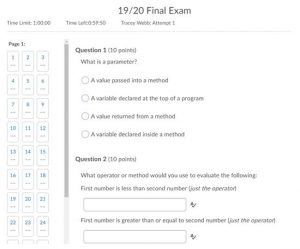Are you thinking about using online quizzes for assessment?
Using the Brightspace quiz tool can bring several benefits, such as reducing the administrative burden, reaching large cohorts, and providing some basic analytics around question and response statistics. Here we answer some of the frequently asked questions around online quizzes to help get you started.
Creating questions
Can I use graphs or images in questions?
You can add pictures and embed videos into your questions but be aware of copyright implications and accessibility. For example, all pictures will need a descriptive alt-text for users with screen readers.
Can students submit files with their answers?
Use the Written Response question type and select the option to ‘Enable inserted images and attachments’. This will allow students to add a file (or record audio or video via Brightspace) with their response.
Can I use questions from other quizzes?
When you create your quiz you can import questions from the Question Library or from other quizzes on the unit. You can also Upload your questions using a CSV template.
Building quizzes
I don’t want students to see exactly the same quiz. Can I randomise the questions and answers?
You can randomise the answer order when you create your questions and you can set the quiz to shuffle the questions. You can also create question pools where you stipulate a set number of questions to be randomly selected from your question library, or a section of your question library.
Can I stop students moving back through the quiz?
You can set the number of questions displayed per page and you can choose to prevent students moving backwards through the pages. Students will see a pop-up window each time they move on to the next page confirming that they will not be able to return to the question.
What’s the difference between the Enforced time limit and the Recommended time limit?
Using an Enforced time limit means you prevent students from making any further changes to a quiz once the time limit has passed. With a Recommended time limit, students can continue to answer questions even if the time limit has passed.
How do students access the quiz?
Students cannot see or access the quiz until you make a link to it from the content area of your unit. Add an Existing activity and select the required quiz. For a summative quiz, this link should sit under the Assessment module.
Can I restrict a quiz to a specific group?
If you create Groups in Brightspace in advance, you can then use release conditions under the Restrictions tab to set availability of the quiz to different groups at different times.
Marking quizzes
Can questions be set to be marked automatically?
The majority of question types can be marked automatically by the system. However, text answer questions will need to be marked manually. Include text answer questions at the end of your quiz so that you can identify them easily for marking.
Can I automatically import quiz grades into the gradebook?
Ensure there is a grade column for the quiz in the Gradebook and that it is hidden. On the Assessment tab, tick the option to ‘Allow attempt to be set as graded immediately upon completion’, select the grade item from the drop down, and ‘Allow automatic export to grades’. Remember this won’t include any text answer questions that need to be graded manually.
Feeding back
Can I provide instant feedback to students?
You can provide feedback for each answer as you create your questions. Feedback is a useful reflection tool for students submitting formative learning activities and can be hidden if the question is used in a summative quiz.
Can I show students the correct answers?
You can determine the view that students see on submission of the quiz under the Submission Views tab. This can be changed at any time or set in advance to be released at a set date and time. Options include showing the score, all the questions with student responses, or just a message that the quiz has been submitted successfully.
Resits
Can I use the same quiz for a resit exam?
Resits will need their own column in the gradebook. If you are using the same quiz questions for a resit, make a copy of the quiz first, then edit to update the date and time details and provide special access to those students who need to take the quiz under the ‘Restrictions’ tab. Remember to create a link to the quiz from the content area of your unit.
Further help and guidance
You can find guidance on quizzes in the Brightspace Staff Resources area:
- Quiz tool for online tests
- Quiz question types
- Running a successful online quiz in Brightspace
- Monitor engagement and performance on your units – Review quiz activity
For further help, contact your Faculty Learning Technologist: