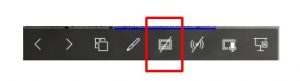Would you like to add subtitles to your live presentations as they happen?
Students who rely on captions or subtitles can sometimes struggle to follow live presentations; both Zoom and Panopto produce transcripts of recordings, but these happen after the event. Now, using a feature built-in to PowerPoint called Microsoft Translator, it is possible caption live presentations, whether face to face or online using Zoom or Panopto. This will be particularly useful for hard of hearing students, but it is also generally good inclusive practice.
Microsoft Translator is built into PowerPoint in Office 365 (and ‘on’ by default), and so all presentations created or presented in recent versions of Powerpoint (including via the browser version) can include speech-to-text captions (see What are the System Requirements? at the end of this post).
There is also an option in PowerPoint for students to access captions for live presentations on their own devices, and because the option is a feature of Microsoft Translator, the students can choose to view the captions in real time on their own device in one of over 70 different languages.
How do you add subtitles to live presentations?
To activate the speech-to-text function, you will need to open PowerPoint. You do not have to use an existing PowerPoint presentation; this feature will work just as well with a blank page.
Click on the ‘Slide Show’ tab in the top ribbon of your PowerPoint presentation.
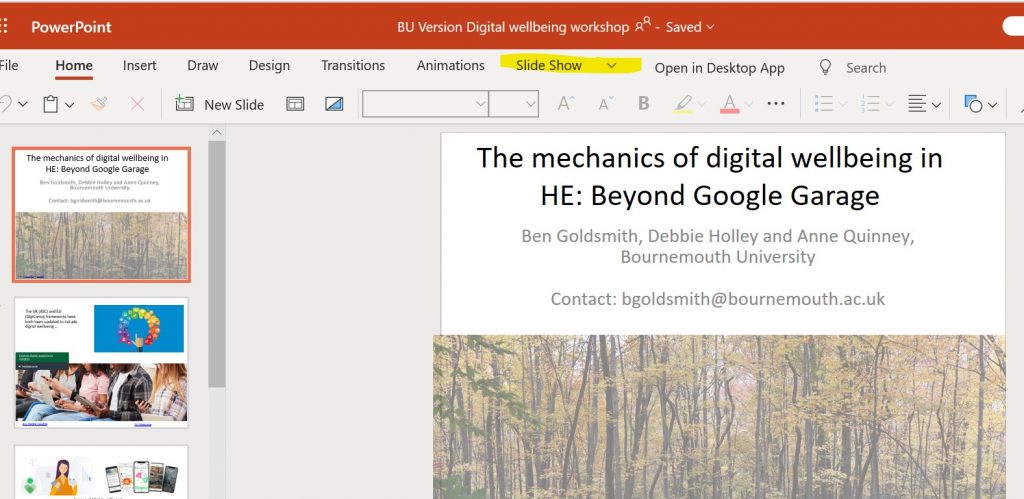
Click on the down arrow next to the ‘Always use subtitles’ option (in browser version of PowerPoint) or ‘Subtitle settings’ in Windows/Mac. Here you can choose the spoken language, the language for the subtitles that will appear in your presentation, and the location of the subtitles on the presentation screen.
Adjust Audio settings as required, to choose internal or external microphone.
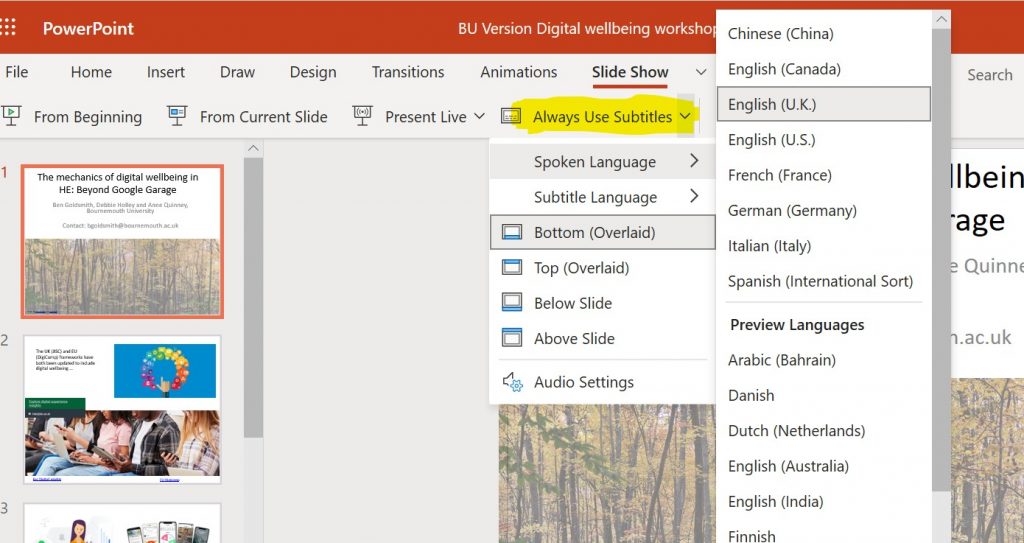
Click ‘From beginning’ or ‘From current slide’ to commence the slide show. In the bottom left corner of the screen, a new control bar will appear.
By default, subtitles will be ‘off’, so click the keyboard icon to turn them on.
How can students access the subtitles on their own devices?
Clicking the ‘Present Live’ icon will open a new screen displaying a QR code and URL that students can use to access the subtitles on their own device.
When accessing via the QR code or URL, students can choose subtitles in about 70 languages. That is, they can choose the same language that the presenter is using, or a different one, and subtitles are produced live. This could be useful for multilingual cohorts.
What are the system requirements for using this feature?
Windows: Requires Windows 10, and PowerPoint for Microsoft 365 version 16.0.11601.20178 or higher
Mac: PowerPoint for Microsoft 365 for Mac version 16.22.127.0 or higher
Web (Note: multilingual subtitling is only available on the web): Compatible with the following web browsers: Microsoft Edge, Google Chrome 34+, Mozilla Firefox 25+
Ben Goldsmith, Learning Technologist