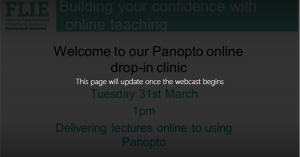Panopto can be used to live stream lectures to large audiences using its live webcast functionality with no limit on the number of students attending. Students access the live stream from a link created on the Brightspace unit in advance. The live session is automatically recorded and can be added to the content area of your unit on Brightspace for students to reference.
Panopto vs Virtual Classroom
Brightspace’s Virtual Classroom tool is ideal for hosting interactive webinars for groups of less than 50 students for a maximum of 60 mins. For presentations to large cohorts, Panopto live webcast is the tool to use. The experience is more passive than a webinar environment (think more TEDtalk) but students can post questions during the live session by typing them into the discussion area which the lecturer can answer verbally and you can also utilise online interactive tools during the session.
Full comparison of Panopto Webcast and Virtual Classroom
Welcoming students and setting expectations
Make your first slide a landing page announcing the title of your session and the date and start times. Not only does this provide a nice welcome but it also lets students know they are in the right place at the right time. It’s also worth including here a link to the IT Helpdesk so students know where to go if they’re experiencing any technical difficulties. This first slide can also be saved as an image to the properties of the Panopto webcast so that it’s visible on the link on your unit.
Start the session with a simple question for your participants and invite them to respond via the Discussion area. This is a good vehicle to start getting the students familiar with their screens, but perhaps more importantly lets you know that your audience can hear you and you’re not talking to yourself. Be aware that there is a short time delay (up to one minute) for the participants.
Set out your expectations for the format of the session; let your students know how they can ask questions, how they can engage with any planned online interactions and any post-learning work they will be expected to complete. If you are going to receive questions via the discussion area, account for the time delay by scheduling pauses within your presentation to periodically check for responses and answer them verbally. Have slides within your presentation to reflect this; as a reminder to you and as a marker for students on what is happening. If possible, you could even ask a colleague to attend as a participant and take on the role of responding to questions via the discussion area as they arise.
Engaging with participants.
Starting your presentation with your video on makes the experience more personal for students. With synchronous (‘live’) learning, you can still keep your content engaging. Keep slides visual by using images and graphs rather than text and use the annotation tools in PowerPoint (hover over bottom left of your presentation screen to reveal) to highlight your slides as you talk through the points onscreen. Use Mentimeter to run live polls and quizzes which students can interact with via mobile phones during the webcast. After the lecture, set up a discussion board on Brightspace to follow up on any further questions. Or create a Padlet linked from your unit to continue collaboration on key learning points. You could also post a short quiz on Brightspace to test knowledge or capture feedback around key messages.
Asynchronous learning
Panopto can also be used to create pre-recorded lecture materials which can be made available on Brightspace. Videos can be used as preparatory material in a flipped classroom approach as students can move through the resource at their own pace. Or key learning points could be chunked up into bitesize learning and used to complement your live webcast. Such asynchronous learning is very inclusive, particularly for those with other additional needs or responsibilities at home, and they make a great revision tool for all students on the unit.
Setting student assignments
Panopto can also be used to record student presentations. Talk to your Faculty Learning Technologist who can set up an area on your unit for students to access and record via Panopto. Feedback can be provided through the Brightspace assignment tool.
Further guidance on using Panopto
Recording and Live Webcasting with Panopto
View a short recording on Delivering lectures online using Panopto Live webcast