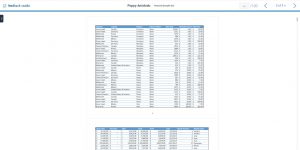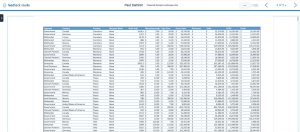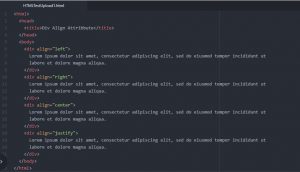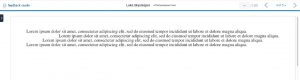During the 20/21 academic year, we saw an increase in different file types being submitted to Turnitin, specifically Excel and HTML files. Although these file types are accepted by Turnitin, the marking experience isn’t always straightforward. When Turnitin states it can accept a certain file type, what this means is that it can process the file for similarity checking; it doesn’t mean it can display the file within Turnitin using the file type’s native software.
This blog explains how Turnitin deals with these file types and has some tips on what you can do to improve the process.
How does Turnitin deal with Excel files?
Every file type Turnitin can accept will always be converted to a pdf and displayed using the page size and orientation the original file was saved as. Excel’s default page size and orientation is A4 portrait.
When an Excel file has a large amount of data, Turnitin receives the file and converts it to a pdf. Any columns that exceed the normal width of an A4 portrait page will be displayed on page 2.
For large data sets, we would recommend you ask students to save the original file as A3 Landscape. This isn’t a perfect solution as any columns that exceed the width of an A3 landscape page will still be displayed on the second page but it does make reading larger data sets easier.
Alternatively, you could use Turnitin to accept the file simply for the similarity score, then download the file to open in Excel. This will be necessary if you are marking the use of formulas as formulas won’t be shown in Turnitin, only the raw data. Feedback and grades can then be added back into Turnitin once marking is complete.
How does Turnitin deal with HTML files?
Although Turnitin doesn’t have a dedicated system for checking code for similarity, it will accept HTML files. For these types of files, Turnitin will convert them to PDF and create a similarity report based on the content the HTML code creates.
This is fine if you are marking based on the content the HTML code creates.
But if you are marking your students based on the raw code you will have to download the submitted file and open it in an HTML editor. Feedback and grades can then be added back into Turnitin once marking is complete.
Where do I go for help?
If you are thinking of using one of these file types as a submission for your unit, please get in touch with your Faculty Learning Technologist to discuss your requirements. This will help avoid any problems that you may have with these file types when it comes to marking.
Further help and guidance
You can find online guidance under the Assessment and Feedback area of the Brightspace Staff Resources Area: Marking with Turnitin