Did you know you can share Mentimeter templates and themes with your colleagues?
You might have a presentation template that is used by several members of the teaching team across your department, or you may have created a theme that your colleagues would like to utilise. Mentimeter’s new Groups functionality means you can now create your template or theme once, and then share it with the people you choose. You can even share it with the whole organisation if you want to.
How do I create a group? 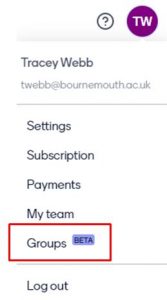
Before you can share materials, you need to create a group with the members you want to allow access to your shared resource.
Open the account settings menu at the top right of the screen (your initials). Select Groups and click the Create Groups button. Type in the name of the group you want to create. Once you’ve created your group you can start adding members.
As the creator of the group you will automatically be added as a member. Team members can co-exist in multiple groups.
How do I share a template with a group? 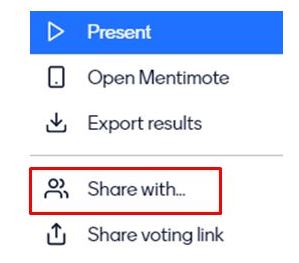
All members of a group are able to share templates and themes with their groups (or the whole organisation).
When you log into Mentimeter, select the 3 dots to open the menu next to the presentation you want to share.
Select the groups that should have access to that presentation.
How do I share a theme with a group? 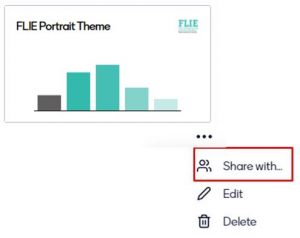
You can create reusable themes for your presentations with your choice of colours and logo.
When you are creating your presentation, select Themes to view a list of all the themes available.
The themes you have created will appear at the top of the list with default theme options below. Click on the 3 dots below your theme to open the menu and choose which groups you will share your theme with.
How do group members find shared materials in Mentimeter? 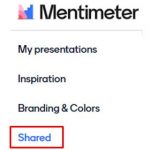
Team members will find any templates shared with them under the Shared section on their dashboard. Use the drop down to menu to select the group and view the templates shared with that group. You will see the option to add the template to your presentations.
Any Themes that have been shared with you will appear under the Organization Themes list when you are editing your presentation. You can use the drop down menu to filter the themes by specific groups. Each shared theme will have the name of the person who shared it.
Further help
You can find further support and guidance on the Brightspace Staff Resources area and online:
If you would like any further help, contact your Faculty Learning Technologist.







