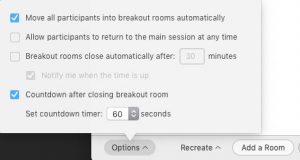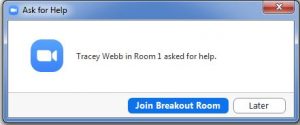Have you tried the breakout room function in Zoom yet? 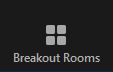
The breakout room function allows you to put your participants into separate rooms during your Zoom session and can be used to facilitate smaller group working, such as you would in a live classroom environment. Breakout room participants will have full audio, video and screen share capabilities. Breakout rooms can help to increase engagement by breaking up a longer online session and they can also help to promote interaction between students who may not currently have many opportunities to meet ‘face to face’. Some ideas and examples of how you could use breakout rooms might be:
- a space to discuss a theory or posed question and then feed back to the main room
- encouraging students to reflect on the presentation and consider some next steps or actions
- setting a collaborative activity as part of a piece of group work or a problem solving activity
- an opportunity for students to be peer reviewed and receive feedback
How do you set up breakout rooms?
Hosts will see the breakout rooms function at the bottom of their screens. Select the number of rooms you require and then choose from one of these options:
Automatically – Zoom will generate the rooms for you and participants will be split evenly into rooms. This option works well for large cohorts with group membership being randomly allocated.
Manually – you choose which participants you would like in each room and assign each individual name manually. This option works with smaller cohorts where you have time to specify group members, and for external guests who you may want to put into certain rooms.
And coming soon, Let participants choose room – participants select and enter rooms on their own, and also have the ability to switch between rooms. For example, you could rename your rooms as seminar groups and students join the room relevant to their group. (Staff and students will require the latest version of the Zoom desktop app to have this function).
With any of the above options, you can rename your breakout rooms and rearrange participants within the groups.
After you’ve created your rooms, you have several further options such as setting a time limit to close the rooms automatically or setting a countdown timer. You can use breakout rooms more than once in a session, either by recreating them from scratch or by reopening your previous room setup.
How do you keep in touch with breakout room activity?
The Host stays in the ‘main room’ when the breakout rooms have been opened. (Note that if the Zoom meeting is being recorded, it will only record the main room; not the breakout rooms. And any whiteboard or chat activity within the breakout rooms won’t be automatically saved). Hosts can choose to visit any of the breakout rooms and can broadcast a message to all the rooms at once.
Breakout room participants can ask for help at any time and the Host will be notified.
Best practice
To help your breakout rooms be successful, make sure you have set a clear task so that students can work confidently and independently. You might want to let students know ahead of the session what the breakout room activity will be and and share any documents in advance.
Assign roles to members of the rooms. For example, one student could be responsible for sharing their screen, another student could be responsible for saving the chat.
Circulate between breakout rooms, as you would in a live classroom environment, and let students know that you will be doing this to encourage them to stay engaged and on task.
Ask for feedback from your participants. How did the breakout room session work for them? did they have enough time to complete the task? did everyone have an opportunity to contribute? what worked well? what might work better next time? Take the time to find out so that you can take these points into consideration next time you run breakout rooms and ensure that it is a positive experience for everyone.
Further help and guidance
Further guidance can be found via the Brightspace staff resources area under Using Breakout Rooms. For any further help, contact your Faculty Learning Technologist: