As Semester 1 gets into full swing, we’re all getting more familiar with the tools available for teaching online and their functionality. Here are a few pointers to help you use these tools effectively for your online teaching delivery.
Create a Panopto folder on your unit
Thanks to the integration of Zoom with Brightspace, any recordings done via Brightspace will automatically populate into the Panopto folder on that unit. But first you need to take the simple step of making sure your Brightspace unit has a Panopto folder. To do this, simply click on the green Record with Panopto button on the unit homepage and this will create a unit folder on the Panopto server ready for your Zoom recordings. You only need to do this step once per unit.
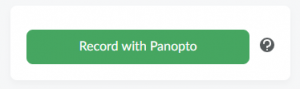
What if you have recorded Zoom sessions already without setting up the Panopto folder? Don’t worry, these recordings will be sitting in your My Folder under Meeting Recordings on the Panopto server. You can follow the steps in the video below to move them to you unit folder:
Request permission to record Zoom sessions
Lecture recordings are an inclusive way for students to engage with learning materials asynchronously, whether this be to catch up on a missed teaching session, recap on knowledge and understanding, or for revision purposes at a later date. It’s important that you let students know they are being recorded. We’ve prepared a slide that you can download and use in your presentation to notify students. Remember, you can always pause/resume the recording at various points where appropriate.
This lecture is being recorded slide
Sharing permissions for Panopto recordings
When you move Panopto recordings across folders (for example, you may have created a recording in your sandbox site that you then want to move onto your unit) your recording will inherit the permissions of the folder it is located in. By default your Panopto unit folder is only visible to those enrolled on your unit. If you wish to share your recordings more broadly, here’s is a quick reminder of the common available permission settings for Panopto recordings:
- Specific People – anyone who has access to the unit will be able to view the recording
- Anyone at your organisation with the link – anyone with the link at BU will be able to view the recording regardless of whether they have access to the unit folder it is located in
- Anyone at your organisation – anyone at BU can view the recording and it will show in the ‘Everything’ list
Viewing the Zoom chat window when sharing your screen
When running a Zoom session and sharing your screen, some people have experienced difficulties in accessing the chat window. When you want to check the chat window for student interactions and questions, click on ‘Participants’ first and then on ‘Chat’ and the window should appear for you.
If you have questions about any of the above, or require further support, contact your Faculty Learning Technologist:








Is there an opportunity to edit the videos recorded and put into this directory?
There is often material that I show students that is not able to be stored on our servers and I need to edit it out. This can be for a number of reasons, but I don’t necessarily want to remove audio or have the hassle of remembering to pause and restart recordings.