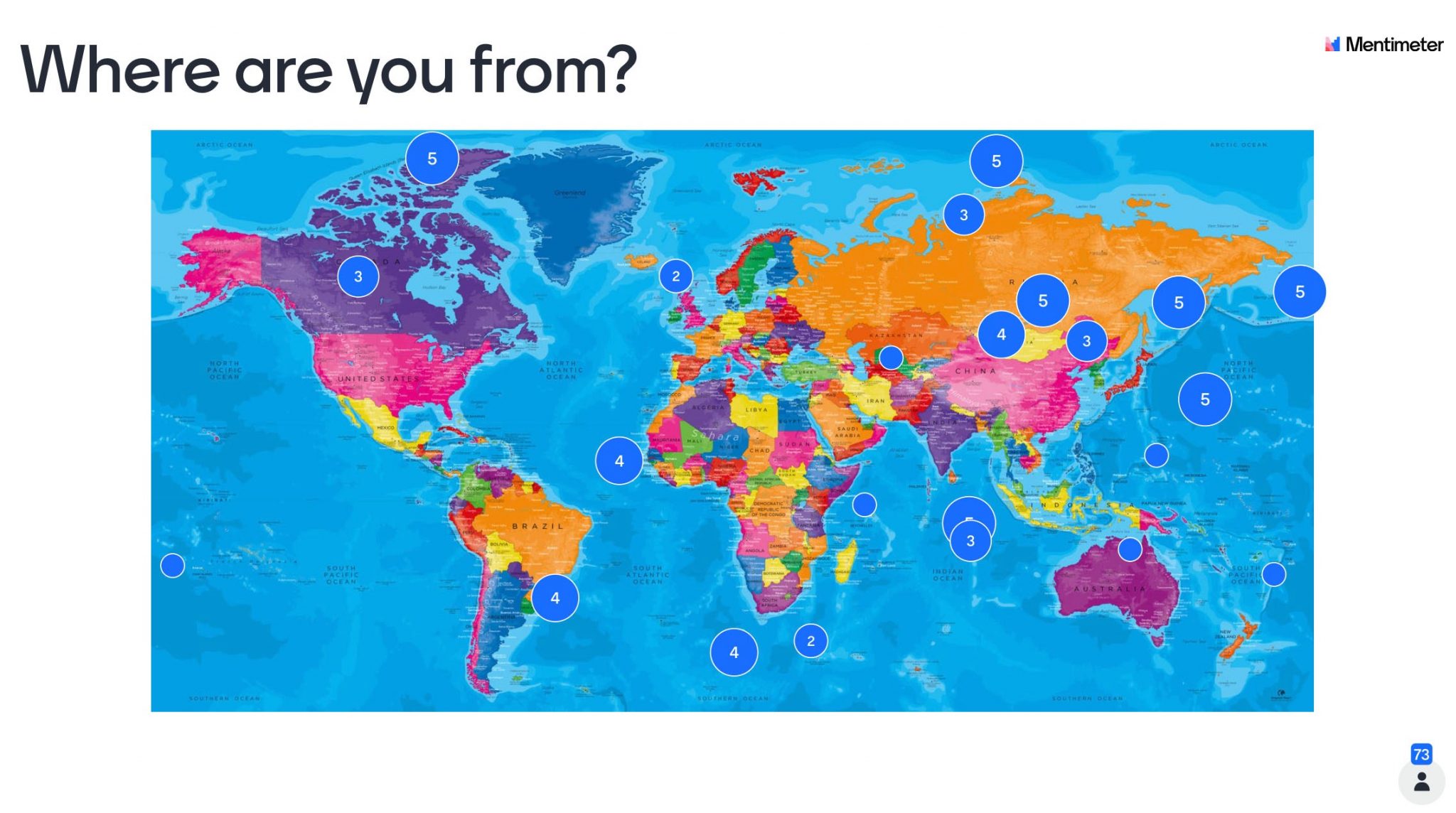Mentimeter is an audience response system which allows you to pose questions during a live session and then display the answers back to your audience in real time through various visualisations. It’s completely anonymous and works particularly well with large cohorts where less confident students have the opportunity to make their voice heard.
Mentimeter have just released a new question type called ‘Pin on Image’. You create your slide with a chosen image and your audience interact with it by placing a pin onto the image.
How does it work?
Under the Advanced Questions section, select the slide type Pin on Image. You can upload one of your own images or choose an image from within Mentimeter’s image library to have on your slide (please be aware of copyright considerations if uploading your own images). There is an option to add a longer description to your image which might be useful to provide some context for your participants; they will see this description text on their device when they are answering the question or you can hover over your question in presentation mode to display it onscreen to everyone.
How could you use the new question type?
There are lots of ways in which you could incorporate this slide type into your teaching as the images you choose are limitless. You could use this question type as an icebreaker, by asking students to pin on a map where they are from. You could use it to check in with your students on how they are feeling about an upcoming assignment. You could use it to stimulate a discussion by asking students to rank criteria by pinning their top choices. You could use it to gauge knowledge by asking students to pin a named organ in the body. Or you could just use it for fun to wake up the room during a longer session.
Further guidance and resources
You can find further guidance on using Mentimeter on the Brightspace Staff Resources Area and on Mentimeter’s help pages:
For further information contact your Faculty Learning Technology Technologist or email flie@bournemouth.ac.uk if you are from a professional service.