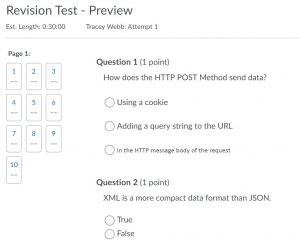There are several benefits to moving quizzes online. The administrative burden is reduced with automatic grading and results can be issued promptly to students. Online quizzes are scalable with large cohorts and can be accessed remotely. Questions and answers can easily by randomised, avoiding subconscious patterns. And the online environment is inclusive for students who may use accessibility software or who require extended time periods to access the quiz. The Brightspace quiz tool also provides some basic analytics around question and response statistics.
Designing your quiz
Build your questions directly into the Question Library. Questions can be grouped into sections, for example by topic or difficulty. Storing questions here means they can be reused across quizzes and any amendments made to individual questions can be updated across all the quizzes that the question appears in. MCQs work best in online quizzes but Brightspace supports many different question types. Be aware that not all online questions will be able to be auto-graded. For example, you might include a written free text response question which will need to be marked individually for all participants after the quiz has closed.
To address concerns over any potential academic offences, create your quiz using Question Pools. The question pool functionality allows for the creation of multiple question pools within one quiz; students will answer a set number of questions randomly selected from specified sections in the Question Library. For example, 5 questions from section 1, 7 questions from section 2 etc. All the questions are randomised and the answers can be set to be randomised too. Be aware of phrasing your questions correctly, for example you would need to use ‘None of these’ rather than ‘None of the above’.
Setting an enforced time limit will also mitigate against possible dishonesty, as well as using the ‘Disable right click’ feature which stops students navigating away from Brightspace while the quiz is in progress.
Helping your students
There are steps you can take to help your students have a positive quiz experience. Setting a short formative quiz is a good way to get them familiar with the Brightspace quiz tool and the basics of accessing and submitting quizzes on their unit. For example, they can experience how their answers are saved automatically as they proceed through the quiz questions and practice submitting an attempt. It can also highlight any issues around off-campus access via their own devices. Formative quizzes are also useful for academic staff to gain a full understanding of the quiz tool under less pressurised circumstances.
The Introduction field displays to students at the point they start to take the quiz. Use this field to give directions and set expectations. For example, ‘This quiz consists of 20 questions. You will have 30 minutes to complete it and are allowed to use a calculator. You will only have 1 attempt and should aim to answer all of the questions’. You should also include here the IT Helpdesk contact details so students know who to contact if they experience any technical difficulties.
Preparing for go live
Once you have set up your quiz, Brightspace has a Preview option. Preview emulates a real quiz by randomising questions from question pools, allowing you to respond to questions and auto-grading answers. So you can build your quiz and preview it as much as required to test the accuracy of question content and grading in advance.
Involve your Faculty Learning Technologist (in a timely manner) before your quiz is due to go live. Use your LTs knowledge to review your quiz settings and make sure everything is set up correctly. For example, due to the auto-grading function of an online quiz they can double check the grade column is hidden and grades won’t accidentally be released to students. LTs can also help with adding additional settings for ALS students who may require extended time. It’s also useful for the team to know when summative quizzes are running so that they can be ready to step in if students have any access issues.
Feeding back
On completion of the quiz, students will receive a simple acknowledgement that their quiz was submitted successfully. Additional Submission Views can be set up for a later specified time and date and used to provide additional feedback to students on their performance. For example, once grades have been released this view could be set to display to the students their quiz score along with their incorrect responses and the correct answers.
Reviewing and updating your quiz
Once your quiz has run and been graded, you can view some basic statistics around your students’ performance and your questions. Review the responses to determine if some questions are too difficult (or too easy), if any questions need rewording, or if more learning material is required on a particular topic. Question libraries (and quizzes) can be copied across units so it’s worth investing in getting your questions right at source.
Further guidance
Further guidance on creating and updating quizzes is available from the Brightspace Staff Resources area – Quizzes
View a short video recording on Running a successful online quiz in Brightspace
Contact your Faculty Learning Technologist: