One of Brightspace’s main tools for meeting virtually with smaller groups of students online is the Virtual Classroom. It’s quick and simple to set up in your unit and is an effective way to engage with groups of 50 or less. As you start planning your session, here are some things to consider to ensure your virtual classroom session is a success. 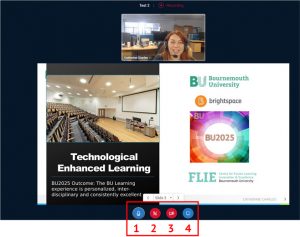
Welcoming students to the classroom
Make your first slide a landing page announcing the title of your session and the date and start times. Not only does this provide a nice welcome but it also lets students know they are in the right place at the right time.
Keep everyone’s microphones muted initially so that you can control the start of the session and ensure your session starts on time. As your session progresses, you can unmute microphones to allow students to contribute to discussions.
Start the session with a simple question for your participants and invite them to respond via the Chat. This could be as simple as ‘what colour are you wearing today?’ This is a good vehicle to start getting the students familiar with some of the tools on the screen, but perhaps more importantly lets you know that your audience can hear you and you’re not talking to yourself.
Set out your expectations
Let everyone in the classroom know how the session is going to run. For example, will you be taking questions throughout the session or having a Q&A at the end? Will they be expected to pose their questions via the chat pane or is the group small enough that you could unmute everyone’s microphones?
Engaging with participants
Starting your class with video helps with personalising the experience for the participants and setting the tone of the session. But be aware that videos can use up a lot of bandwidth so you might need to turn this off if your students are having connectivity issues.
Making your slides very visual is a good way to engage students with your content online. Use images and graphs where you can, rather than text on the screen.
Include regular interactive content to keep students engaged and focused. This could be as simple as a question requiring a Y/N response in the chat pane. And when you pose questions, including polls, include them on a slide so that they remain onscreen; giving students time to consider their answers before responding. Polls are a great way to increase interaction as you can poll students live and instantly share the results onscreen promoting further discussion.
Formative assessment opportunities
You could use the virtual classroom environment to facilitate formative assessment activities or to check for understanding. For example, getting the students to deliver the presentation, or to explain a particular concept, whilst receiving live feedback from their peers. It’s easy to make any participant a presenter, allowing them to upload files or share their screens with the rest of the classroom.
You might want to invite a guest speaker to present a virtual classroom. When you set up your virtual classroom, tick the option to Allow External Participants. This will generate a link that you can share with your guests to access the classroom. You could also use this process to share a direct link to your virtual classroom from an Announcement on your unit.
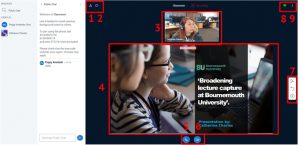
Some technical considerations
It is recommended to use Chrome with virtual classroom and advise participants to use Chrome also. If you can, use a headset to enable clear audio delivery. During the initial set up process, set your virtual classroom session to record automatically then you can later upload it to the content area of your unit. This provides a useful reference resource for students, especially if there were any individual issues with getting online and missing the live session.
If students have any issues accessing the virtual classroom as it is live, direct them to Bongo Zendesk which has some emergency troubleshooting tips. For other technical queries, students should contact the IT Service Desk on 01202 965515 or raise an IT request.
Further guidance
Further guidance on using Virtual Classroom is available on the Brightspace Staff Resources area
View a short recording on Facilitating online teaching using the Virtual Classroom








Very helpful guidance, thank you.
very helpful. Thank you